MySQL 워크벤치는 SQL 개발과 관리, 데이터베이스 설계, 생성, 그리고 유지를 위한 단일 개발 통합 환경을 제공하는 비주얼 데이터베이스 설계도구이다. 또한 MariaDB와도 연결이 되어 관리를 할 수 있다.
사이트에 접속 후 [Downloads] 탭을 클릭하면 그림1로 이동한다.
 |
| 그림1 |
그림1 하단에 [Community (GPL) Downloads »] 을 클릭하여 그림2로 이동한다.
 |
| 그림2 |
그림2에서 [MySQL Workbench (GPL)]를 찾아 클릭하면 그림3으로 이동한다.
 |
| 그림3 |
그림3에서 자신의 환경에 맞는 버전을 선택하여 [Download]버튼을 클릭한다.
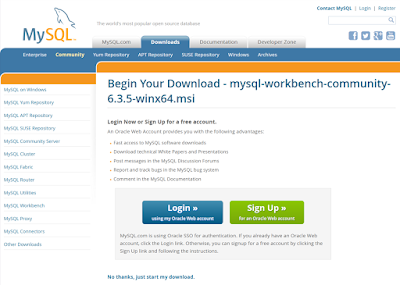 |
| 그림4 |
 |
| 그림5 |
다운로드가 완료되면 실행 또는 폴더 열기를 하여 그림6에서 더블클릭 후 실행을 한다.
 |
| 그림6 |
그림7 이후 [Next] 버튼과 각 환경을 설정하여 진행한다.
 |
| 그림7 |
 |
| 그림8 |
 |
| 그림9 |
그림10에서 [Install] 버튼을 클릭하면 설치를 진행한다.
 |
| 그림10 |
 |
| 그림11 |
 |
| 그림12 |
그림13과 같이 완료되면 [Finish] 버튼을 클릭하여 Workbench를 실행한다.
 |
| 그림13 |
그림14에서 +버튼을 클릭하면 그림15와 같이 DB를 접속할 환경을 설정할 수 있는 화면이 나타난다.
 |
| 그림14 |
 |
| 그림15 |
각 환경을 설정하고 암호를 입력한다.
 |
| 그림16 |
[Test Connection]을 클릭하면 성공/실패를 확인할 수 있다.
 |
| 그림17 |
그림18을 클릭하면 설정한 DB에 접속이되며 그림19가 나타난다.
 |
| 그림18 |
그림19는 처음 접속이 되면 만날 수 있는 화면이다.
 |
| 그림19 |
[MANAGEMENT]의 [Server Status]를 선택하면 DB의 상태를 모니터링 할 수 있다. - 그림20
 |
| 그림20 |
[MANAGEMENT]의 [Client Connections]을 선택하면 접속 상태를 모니터링 할 수 있다. - 그림21
 |
| 그림21 |
[MANAGEMENT]의 [User and Privileges]를 선택하면 DB의 User 설정이 가능하다 - 그림22
 |
| 그림22 |
맨 하단의 DB의 Tables에서 오른쪽 마우스 버튼을 클릭하면 컨텍스트메뉴가 활성화 되고 거기서 Create Table.. 을 선택하면 그림23과 같이 테이블을 만들 수 있다.
 |
| 그림23 |
그림24와 같이 각 필드 속성 및 키 설정을 해 준다.
 |
| 그림24 |
[Apply] 버튼을 클릭하면 그림25와 같은 화면이 나오고 여기서 다시 [Apply] 버튼을 클릭하면 테이블이 생성된다.
 |
| 그림25 |
 |
| 그림26 |
 |
| 그림27 |
그림 27에서 생성된 테이블의 컨텍스트 메뉴를 활성화하여 Select 옵션을 선택하면 쿼리를 실행하는 그림28 화면을 보게 된다.
 |
| 그림28 |
이상.



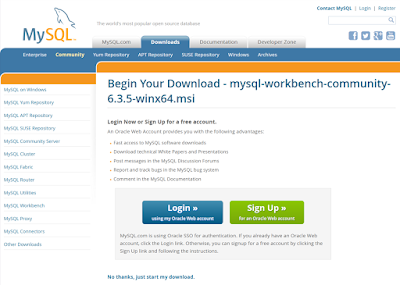























댓글 없음:
댓글 쓰기